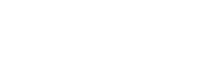FAQs for New Mobile App Update
-How can I get the new mobile app?
The new mobile app is available in Google Play and the App Store. Open your respective store and search for “Eagle One Federal Credit Union”, look for the app with our logo, click “Get” or “Install” and the download process will begin.
-Will I need to change my login credentials?
No, all current login credentials will remain the same.
-I can’t login using my saved biometrics, why not?
With the new mobile app you will have to log in successfully at least once and navigate to the ‘More’ menu at the bottom of the screen and enable this feature via the toggle, if it is available on your device.
-Did you remove the ‘Quick View’ option?
No; however, as with the biometrics you will have to log in successfully at least once and navigate to the ‘More’ menu at the bottom of the screen to enable this feature via the toggle.
-I am not signed up for online/mobile banking, how do I sign up?
When you log into the app for the first time, your username will be your account # and your password will be the last 4 digits of the primary account holder’s social security number. You will then be prompted to create a new username and password and set up a series of security questions. Once you have completed this process you will be able to use the same credentials on your computer.
-How can I make transfers in the new app?
From the main menu (at the bottom) click the ‘Transfers’ button. Choose the ‘From’ and ‘To’ accounts by swiping left and right (in carousel view) or by using the drop-down menu. Enter the amount you would like to transfer then press the left and right transfer arrows to confirm the transfer.
-Can I transfer funds from my account to another member's account?
Yes. From the main menu click the ‘Transfers’ button; click ‘Add Transfer’. If you are in carousel view, select the ‘From’ account, then swipe left on the ‘To’ account until you reach ‘New Account’. Select ‘Other Member of this Credit Union’; enter the member's Account Number, Account Type, Suffix Number, the first 2 letters of the members’ last name and the Amount. You may also choose if you want this to be a recurring transfer and the date you want it to be posted. If you are in drop-down view, select ‘Add New Account’ at the bottom of the list and enter the required information. Review the information on the Confirm Transfer screen and tap ‘Confirm’ to proceed with the transfer.
-What is the comment box used for?
This field allows you to document transfers for your records.
-When I do a transfer the ‘From’ account is white and the ‘To’ account is black, why is that?
The different colors are used to avoid selecting the same account. [NOTE: This is in carousel view only.]
-Can I see if a transfer is pending on my account?
Yes. To view pending transfers, from the main menu click the ‘Transfers’ tab. Any pending transfer(s) will appear in the ‘Scheduled’ tab at the top.
-Can I schedule a weekly, biweekly, or monthly transfer without contacting the Credit Union?
Yes, there are several frequency options available too! From the main menu click the ‘Transfers’ button; click ‘Add Transfer’, enter the required information, select ‘Recurring’ and choose the ‘Frequency’. Finally, click the ‘Submit’ button to complete the transfer setup. You may also set a member as a favorite if you transfer to them often.
-If I click the arrow in the box next to a branch location will the GPS route me to that branch?
Yes. It will open your most used GPS app and route you to the desired branch. Where can I find co-op shared branch locations? Locations can be found at https://co-opcreditunions.org/locator or by downloading their mobile app (search your app store for “CO-OP Financial Services”).
-Can I change the way I view my transfer screen?
Yes. To change the way you view transfers, click the ‘Transfers’ tab at the bottom, click the ‘Add Transfer’ button and then click on the three horizontal lines located in the top right corner. Once you click that the view will automatically change from the default carousel view to a drop-down view.
-Can I make external transfers using the mobile app?
No, we currently do not have the ability to directly transfer funds to another financial institution. If you are interested in an ACH Wire, please contact the credit union.
-Is Eagle One FCU’s routing number listed anywhere in the mobile app?
Yes, our routing number (236084353) can be found on the login screen right below the app version information, at the bottom of the Profile screen as well as the ‘Information’ section of each suffix account.
-What are member alerts?
Alerts are used to notify you regarding transactions on your account. You can set up alerts for various reasons, for example: checking balance is below $100, loan payment is due, check 105 cleared, dividend posted, etc.. You can also choose to receive alerts via e-mail, text, and/or push notification. This can all be setup by clicking on ‘More’ at the bottom of the app and then ‘Alerts’.
-Why does the app prompt me to answer a security question randomly?
For your protection the app will randomly ask a security question to ensure the rightful owner of the account is using it. Having this added security factor in place helps cut down on potential fraud.
-How do I request a check to be mailed to me?
Firstly, please make sure your mailing address is up to date before requesting a mailed check. From the home screen, click on the desired account you wish to withdraw funds from; click the settings icon in the top right corner, then select ‘Request Check by Mail’, enter the amount in the box at the bottom of the screen and click ‘Submit’. You will then receive a success message. Click ‘Done’ and you should receive the check within 2-3 business days. Any check requested over the weekend can take up to 3-5 business days to arrive.
-How do I view my e-statements?
To view e-statements, click the ‘More’ button at the bottom of the app; choose ‘eDocuments’ then ‘eStatements’.
-How do I send money via PayPal?
From the main menu click the ‘Services’ button at the bottom of the app; click the PayPal icon then click create your PayPal.me link (this will take you to the PayPal login screen) You will send/request money as you would in PayPal normally.
-Do I need to have a PayPal account to send money?
Yes, you will need a PayPal account and the information of the person you are sending money to.
-Who can I send money to via PayPal?
You can send money to anyone who has a PayPal account. You can add up to 5 favorites, but you are not limited to how many people you can send money to.
-What information will I need from someone to send them money via PayPal?
You will need their PayPal link, for example: PayPal.me/johndoe.
-When will the PayPal payment be deducted from my account balance?
It takes 24-48 hours for the transaction to clear.
-What's my cross-reference number and what do I need it for?
You will need your cross-reference number if you set up any automatic payments. The cross-reference number tells the merchant which account to draft the money from. For example: If you pay AT&T monthly and you want them to draft the money from your S9 account then you will provide them with the cross-reference number for that desired account. To find your cross-reference for a suffix, you will expand the desired account (ex. your checking account) and click on the ‘Information’ button located